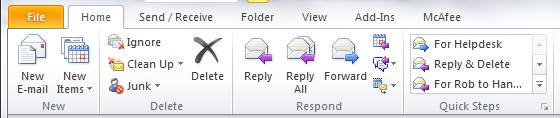Most people I speak to spend most of their workday with Microsoft Outlook in their face (myself included), yet so much of Outlook's features remain untouched. Here are a few of my favorite Outlook tricks, I hope they help you as much as they've helped me.
Keep in mind that all of the below directions and screen shots are from Outlook 2010. Most, if not all of the functionality is available in Outlook 2007 and 2013, but you may have to look a bit harder to find it.
1. Compose Now, Send Later
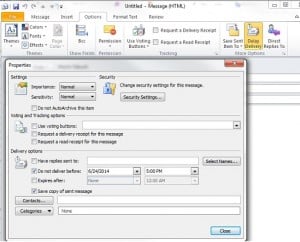 Sometimes, I will end a phone call or meeting and immediately want write up a recap or list of action items, but have the email delivered a day or two later, not right away. Outlook has a built-in "delay delivery" feature where you can specify when the message should be delivered. Keep in mind that this is a local feature (not server-based), so the computer where you are writing the email must be turned on with Outlook online for the email to go out as scheduled.
Sometimes, I will end a phone call or meeting and immediately want write up a recap or list of action items, but have the email delivered a day or two later, not right away. Outlook has a built-in "delay delivery" feature where you can specify when the message should be delivered. Keep in mind that this is a local feature (not server-based), so the computer where you are writing the email must be turned on with Outlook online for the email to go out as scheduled.
2. Quick Steps
Outlook 2007 introduced Quick Steps, which are basically very simple shortcuts that you can build to perform multiple tasks at once. These are right in the middle of the Home ribbon and make it very easy to create your own "mini macros" to save time. Click the expand arrow in the bottom-right corner of the QuickSteps window to create, rearrange, and edit your shortcuts.
Occasionally, a client will accidentally send me an email which is meant for our Helpdesk. For that, I've got a quick step which instantly forwards it to the Helpdesk, replies to the sender letting them know it's been forwarded (with a template email that I created), and deletes the original email from my Inbox. Another one I have to follow up on emails I've sent which I haven't gotten a response for. Again, taking a 1 minute task and cutting it down to around 8 seconds.
3. Rules Wizard
It amazes me how many people have not taken advantage of Outlook's powerful Rules Wizard, which allows you to automate just about anything on incoming (or outgoing) emails. You can find the Rules Wizard by clicking File then towards the bottom Manage Rules & Alerts. Without going into detail on how to create a rule (YouTube has tons of videos for that), some of my favorite rules are:
- Move any email which my name is not in the 'to' field to a "CC'd" folder, as those are probably not as important as emails sent directly to me.
- Auto-file emails from specific domains into their respective folders.
- Auto-forward emails from certain senders or domains to certain people within the company, and/or flag, delete, or file them on my side.
- Flag any email I send with high priority for follow-up in 24 hours.
For a more in-depth demo, see this YouTube video.
4. Search Folders
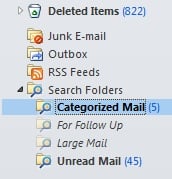 Rather than creating specific folders and rules to sort your emails, Outlook allows you to define a Search Folder. Towards the bottom of your folder list, right-click on Search Folders to create a new one. Then define what belongs in that folder, based on date, priority, sender, subject, etc. This does not actually move the emails, it just performs a pre-defined search for you.
Rather than creating specific folders and rules to sort your emails, Outlook allows you to define a Search Folder. Towards the bottom of your folder list, right-click on Search Folders to create a new one. Then define what belongs in that folder, based on date, priority, sender, subject, etc. This does not actually move the emails, it just performs a pre-defined search for you.
A good demo is available here.
5. Disable AutoArchive
To save space on your main mailbox (information stored on the server) Outlook typically creates archive files, better known as PST's, which become a major inconvenience for both end users and IT support staff. Disabling AutoArchive keeps all your emails where you left them: Click the File tab, select Options on the left, then Advanced, then the AutoArchive Settings. Clear the Run Autoarchive every __ days box, and OK your way out. You may already have items which have been archived to PST's - ask your helpdesk about importing them back into the mailbox. Also, this will cause your mailbox to grow, which may present server challenges if you don't have some other type of back-end archiving system.
Feel free to leave a comment below sharing some of your favorite Outlook tricks!