The Tabush Group Support Team is seeing many common issues from our clients who are all transitioning to working from home. To help speed up resolution and perhaps enable you to attain your own solution, please review the following points.
Issue #1: I cannot connect to my remote platform.
Solution: Perform the following steps until your issue is resolved.
- Ensure you are connected to the internet by connecting to a website and clicking through one or more links.
- Restart your local device; then confirm internet access by connecting to a website and clicking through one or more links.
- If working on Wi-Fi, ensure connection to the Wi-Fi network states “Connected” with no additional wording for “no internet.” Once connected, confirm internet access by connecting to a website and clicking through one or more links.
- If working on Wi-Fi, disconnect and then reconnect your device to the internet router using an Ethernet cable. Once connected, confirm internet access by connecting to a website and clicking through one or more links.
- Call your internet provider (e.g., Verizon, Spectrum, Cablevision, Comcast, etc.) to ensure that your internet is functioning properly.
- If you are still having an issue, call IT support.
Issue #2: I am being disconnected when I am connected remotely.
Solution: Perform the following steps until your issue is resolved:
- Does this occur when you leave your remote connection idle for a period of time, such as 10 or more minutes? If so, this is more than likely a policy IT has set for lack of activity. Reconnect to your remote system
- Restart your local device, reconnect to the internet, confirming access by connecting to a website and clicking through one or more links. Reconnect to your remote access platform.
- Test the quality of your internet connection using the following link: https://www.megapath.com/speedtestplus. When the web page opens and fully loads, click the Start Test button. Once the test completes, please ensure that the graph shows that your internet connection is of sufficient quality by pointing to yellow or green. Run this test 3-5 times to get a good analysis of the result.
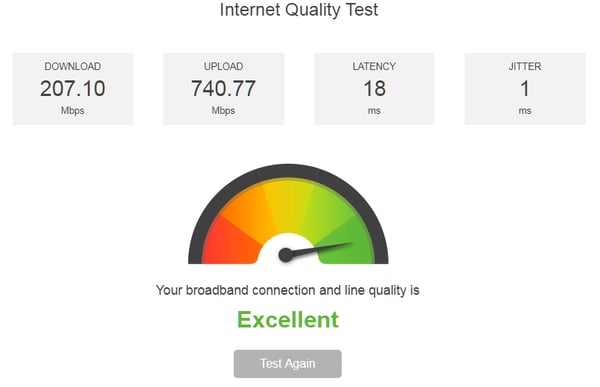
- If the test shows insufficient quality and you are using Wi-Fi, connect your laptop/desktop to your internet using an Ethernet cable and run the test again 3-5 times.
- If you are still having an issue, call IT support.
Issue #3: I am having issues printing or scanning from my remote session.
Solution: Perform the following steps until your issue is resolved:
- Disconnect from your remote session and perform the same print or scan function and see if it works. If it does not, power off your local laptop/desktop and test again.
- If the printer/scanner is connected using cables, check all cables to ensure they are inserted at both ends correctly. Power the printer/scanner off and then power it up again. Test local printing/scanning again.
- If you are still having an issue, call IT support.
Issue #4: I cannot copy text or files from my local laptop/desktop to my remote system.
Solution: If you are attempting to copy files or text from your local/desktop to your remote session and cannot, this is due to a security policy. This most likely cannot be changed.
Issue #5: Performance is poor when I remote into my system.
Solution: Perform the following steps until your issue is resolved:
- Are you (or anyone at your same location) streaming music or video on any device? If so, turn it off and test again.
- Are you streaming music or video within your remote session? If so, stop doing so and test again.
- Perform all steps in Issue #2 above.
- If you are still having an issue, call IT support.








